「Mac使いなのに、Windows専用のGRCが使えなくて困っている…」
この記事を読んでいるあなたは、きっとそんな悩みを抱えているのではないでしょうか?
SEO分析や検索順位チェックに便利なGRC(Google Rank Checker)なのに、 「Mac版がない」という厳しい現実…
しかし、諦めるのはまだ早いんです!
✓ 初期費用を抑えて ✓ TeamViewerを使って ✓ 場所を選ばず MacからGRCを操作できる方法があります!
このガイドでは、TeamViewerを使ったリモート操作環境の構築方法を、 初心者にもわかりやすく、ステップ・バイ・ステップで解説していきます。
— WindowsをMacから操作してGRCを活用するためのガイド —
はじめに:MacユーザーのGRC利用問題を解決
Macユーザーにとって、Windows専用ソフトウェアであるGRC(Google Rank Checker)を使えないのは大きな悩みです。
GRCは検索エンジンでのキーワード順位を効率的にチェックでき、SEO分析に役立つ機能を持つため、多くのWebマーケターや分析担当者に不可欠なツールです。
しかし残念ながら、Mac版GRCは存在しません。
でも、諦める必要はありません!
このガイドでは、TeamViewerを使って、WindowsパソコンをMacからリモート操作し、GRCを効率的に使用する方法を解説します。
自宅のWindows PCをセットアップして、外出先のMacからいつでもアクセスできる環境を構築しましょう。
必要なもの
- Macコンピュータ(操作元)
- Windowsパソコン(GRC実行用)
- 安定したインターネット接続(両方のPC)
- TeamViewerアプリケーション(無料版・同一バージョン)
- GRCソフトウェア(Windows版)
| 項目 | 最低スペック | 推奨スペック |
|---|---|---|
| OS | Windows 8.1 | Windows 10/11 |
| CPU | Dual Core 2GHz | Quad Core 2.5GHz以上 |
| メモリ | 4GB | 8GB以上 |
| ストレージ | HDD 500GB | SSD 256GB以上 |
| ネットワーク | Wi-Fi | 有線LAN(推奨) |
| TeamViewer | TeamViewer Remote | TeamViewer Remote(最新版) |
手順の概要
以下の流れで設定を進めていきます:
- Windows PCにTeamViewerをインストールし、無人アクセス設定を行う
- TeamViewerアカウントを作成し、Windows PCを登録する
- Windows PCの電源設定と自動起動を最適化する
- MacにTeamViewerをインストールし、同じアカウントでログインする
- Windows PCにGRCをインストールし、必要な設定を行う
- MacからWindows PCに接続し、GRCを操作する
1. Windows PCのTeamViewer設定
1-1. TeamViewerのインストール(最適なバージョン選択)
まずは、Windows PCとMac両方に適切なTeamViewerソフトウェアをインストールしましょう。バージョン選択が非常に重要です。
| バージョン | 推奨環境 | 特徴 | 入手方法(日本語サイト) |
|---|---|---|---|
| TeamViewer Remote (最新世代) |
Windows 10/11 macOS 11.0以降 |
最新機能、高セキュリティ、デスクトップとコンソール統合(最推奨) | 公式サイトトップの「TeamViewer Remoteをダウンロード」ボタン |
| TeamViewer Classic (バージョン15.x) |
Windows 8.1/10/11 macOS 11.0以降 |
安定性重視、やや古いシステムでも動作 | 公式サイト下部の「以前のバージョン」から「TeamViewer Classic」を選択 |
| TeamViewer Host | Windows 8.1/10/11/Server macOS 11.0以降 |
無人操作に特化、24時間アクセス用、操作される側専用 | 公式サイトメニューから「ダウンロード → Host」を選択 |
| TeamViewer QuickSupport | Windows 8.1/10/11 macOS 11.0以降 |
インストール不要、一時的な接続用、常時接続には不適 | 公式サイトメニューから「ダウンロード → QuickSupport」を選択 |
- TeamViewerの日本語公式サイト(Windows版)にアクセス
- ページ上部の「TeamViewer Remoteをダウンロード」ボタンをクリック
- ダウンロードしたインストーラーを実行
- 「同意して続行」をクリック
- 用途選択で「個人的な非商用利用」を選択
- 「インストール」をクリック
- インストール完了後、TeamViewerが自動的に起動
1-2. TeamViewerの常時接続設定
常時アクセスできるよう、TeamViewerの設定を最適化します。
- TeamViewerのメイン画面で「その他 → オプション」をクリック
- 「一般」タブで以下を必ずチェック:
- ✅ 「Windowsと同時にTeamViewerを起動」
- ✅ 「TeamViewerをシステムサービスとして実行する」
- ✅ 「システムトレイに最小化」
- 「セキュリティ」タブで:
- 「パーソナルパスワード」欄に固定パスワードを設定
- ✅ 「パーソナルパスワードを保存」
- 「OK」をクリックして設定を保存
1-3. 無人アクセスの設定
無人アクセスを設定することで、Windows PCに物理的にログインしていなくてもリモート操作が可能になります。
- TeamViewerのメイン画面で「接続」タブを選択
- 「無人アクセスのセットアップ」をクリック
- 「コンピュータ名」欄に識別しやすい名前を入力(例:「GRC用Windows」)
- 「次へ」をクリック
- 「パスワードの作成」画面で、セキュリティの高いパスワードを入力
- 「次へ」→「完了」をクリックして無人アクセスのセットアップを完了
1-4. TeamViewerアカウントの作成とログイン
TeamViewerアカウントを作成してログインすることで、デバイス間の連携が簡単になります。
- TeamViewerのメイン画面で「コンピュータ&コンタクト」タブをクリック
- 「サインアップ」をクリック
- 必要な情報(メールアドレス、名前、パスワード)を入力
- 「サインアップ」をクリックしてアカウント作成
- メールで送られてくる確認リンクをクリックしてアカウントを有効化
- TeamViewerに戻り、作成したアカウントでログイン
1-5. Windowsコンピュータをアカウントに関連付ける
Windows PCをTeamViewerアカウントに関連付けることで、IDやパスワードを入力せずに簡単に接続できるようになります。
- TeamViewerにサインインした状態で、メイン画面から「接続」タブを選択
- 「このコンピュータをアカウントに割り当て」をクリック
- 確認画面が表示されたら「割り当て」をクリックして確定
- コンピュータ名の横に「アカウントに接続済み」と表示されていることを確認
1-6. Windows PCの電源設定
Windows PCを常時稼働させるために、スリープや自動シャットダウンを無効化する必要があります。
- コントロールパネル → 電源オプションを開く
- 「電源プランの設定の変更」をクリック
- 「詳細な電源設定の変更」をクリック
- 以下の設定をすべて「なし」または「オフ」に設定:
- 「ディスプレイの電源を切る」→「なし」
- 「コンピューターをスリープ状態にする」→「なし」
- 「ハイブリッド スリープ」→「オフ」
- 「ハード ディスク」→「次の時間が経過後ハード ディスクの電源を切る」→「なし」
- 「USBの選択的サスペンド設定」→「無効」
- 「OK」をクリックして設定を保存
1-7. Windows Updateの設定調整
Windows Updateによる自動再起動を防止するために、設定を調整します。
- Windows設定 → 更新とセキュリティ → Windows Update を開く
- 「詳細オプション」をクリック
- 「更新プログラムをインストールする方法を選ぶ」で「更新プログラムをダウンロードしたら通知する」を選択
- 「アクティブ時間」を設定して、その時間内は再起動しないようにする
1-8. GRCのインストールと設定
Windows PCにGRCをインストールし、必要な設定を行います。
- GRCの公式サイトからインストーラーをダウンロード
- インストーラーを実行し、画面の指示に従ってインストール
- GRCを起動し、必要な設定(アカウント情報やプロジェクト設定)を行う
- 自動起動設定をする場合は、ショートカットをスタートアップフォルダに配置(Win+Rキーを押して「
shell:startup」と入力して開く)
1-9. ネットワーク設定の最適化
安定した接続を確保するために、ネットワーク設定を最適化します。
| 設定項目 | 推奨設定 | 設定方法 |
|---|---|---|
| 接続タイプ | 有線LAN(強く推奨) | LANケーブルをルーターとPCに接続 |
| IPアドレス | 固定IP(推奨) | ネットワーク設定またはルーターのDHCP予約 |
| Wake on LAN | 有効(可能な場合) | BIOS設定とネットワークアダプタ設定 |
| 省電力設定 | 無効 | ネットワークアダプタのプロパティ |
- Windows PCを有線LANで接続(強く推奨)
- Windows PCに固定IPアドレスを設定:
- コントロールパネル → ネットワークと共有センター → アダプターの設定の変更
- 使用中のネットワーク接続を右クリック → プロパティ
- 「インターネット プロトコル バージョン4 (TCP/IPv4)」をダブルクリック
- 「次のIPアドレスを使う」を選択し、ルーター設定で予約した固定IPアドレスを設定
- 「OK」をクリックして設定を保存
2. Mac PCのTeamViewer設定
2-1. TeamViewerのインストール
Mac側にもTeamViewerをインストールします。Windows側と同じバージョンを使用することが重要です。
- TeamViewerの日本語公式サイト(Mac版)にアクセス
- ページ上部の「TeamViewer Remoteをダウンロード」ボタンをクリック
- ダウンロードしたインストーラー(TeamViewer.dmg)を開く
- TeamViewerアイコンをApplicationsフォルダにドラッグ&ドロップ
- Applicationsフォルダから TeamViewer を起動
2-2. TeamViewerアカウントへのログイン
Mac側でもWindows側で作成したTeamViewerアカウントにログインします。
- TeamViewerのメイン画面で「コンピュータ&コンタクト」タブをクリック
- Windows側で作成したアカウント情報(メールアドレスとパスワード)を入力
- 「サインイン」をクリック
- Windows PCが「パートナー」リストに表示されていることを確認
2-3. 接続設定の最適化
Mac側のTeamViewerでの接続設定を最適化します。
- 「その他 → オプション」をクリック
- 「リモート制御」タブで:
- 「画質」→「速度を優先」(GRCの操作には反応速度が重要)
- 「リモート画面の解像度」→「最適化」
- 「詳細」タブで:
- 「接続の自動再確立」にチェック
- 「コンピュータごとの設定を記憶する」にチェック
- 「OK」をクリックして設定を保存
| 設定 | 用途 | メリット |
|---|---|---|
| 速度優先 | GRC操作、データ入力 | 反応が速い、データ通信量減 |
| 品質優先 | グラフィック確認、精密作業 | 画面が鮮明、詳細が見やすい |
| カスタム | 特定条件下での作業 | 帯域幅と品質のバランス調整可 |
3. 接続方法と日常的な使用
3-1. パートナーリストからの接続(推奨方法)
TeamViewerアカウントにログインすることで、IDやパスワードを入力せずに簡単に接続できます。
- Mac側のTeamViewerで「コンピュータ&コンタクト」タブを選択
- Windows PCをダブルクリック、または右クリックして「リモート制御」を選択
- 最初の接続時のみパスワードを入力(セキュリティ確認のため)
- 「ログオン」をクリックして接続開始
- 「このコンピュータを記憶する」にチェックをつけると次回からパスワード入力不要
3-2. IDを使った接続(代替方法)
TeamViewerアカウントにログインできない場合や、別のアカウントから接続する場合は、IDとパスワードでの接続も可能です。
- Mac側のTeamViewerで「パートナーID」欄にWindows PCのIDを入力
- 「接続」をクリック
- WindowsのTeamViewerパスワードを入力
- 「ログオン」をクリックして接続開始
3-3. 接続後の基本操作
Windows PCに接続した後の基本的な操作方法と便利な機能を紹介します。
| 機能 | 操作方法 | 用途 |
|---|---|---|
| 画面表示モード切替 | 上部メニュー「表示」 | 全画面/ウィンドウ表示の切り替え |
| 画質調整 | 上部メニュー「表示 → 画質」 | 接続環境に応じた画質調整 |
| ファイル転送 | 上部メニュー「ファイル転送」 | PC間でのファイルのやり取り |
| チャット | 上部メニュー「その他 → チャット」 | 接続中のテキストコミュニケーション |
| セッション録画 | 上部メニュー「その他 → セッション録画」 | 操作手順の記録や証跡として |
| リモート再起動 | 上部メニュー「アクション → リモート再起動」 | Windows PCの再起動が必要な場合 |
4. GRC操作と接続の最適化
4-1. GRCアプリケーションの効率的な操作
リモート接続でGRCを効率的に操作するためのポイントを紹介します。
4-2. 接続品質の向上テクニック
GRCをMacからリモート操作する際の接続品質を向上させるテクニックを紹介します。
接続品質向上のステップ:
- Windows側の不要なプログラムを終了
- バックグラウンドで動作しているアプリを終了(タスクマネージャーで確認)
- 自動更新やバックアップなど、帯域を使用するプログラムを一時停止
- TeamViewerの画質設定を調整
- 接続中に上部メニューから「表示 → 画質 → 速度優先」を選択
- 「表示 → カラー」を「低」や「中」に設定して帯域を節約
- リモートデスクトップの最適化
- Windows側の視覚効果を最小化(コントロールパネル → システム → 詳細設定 → パフォーマンス設定)
- デスクトップ背景を単色に変更
- アニメーションを無効化
- 接続帯域の管理
- 他のデバイスの大容量ダウンロードを一時停止
- 動画ストリーミングなど、帯域を消費するサービスを使用しない
| 問題 | 原因 | 対策 |
|---|---|---|
| 画面遅延 | 帯域不足、高画質設定 | 画質を「速度優先」に設定、背景を単色に |
| カクカク動作 | CPU負荷、メモリ不足 | 不要なアプリを終了、Windows側のリソース確保 |
| 接続切断 | ネットワーク不安定、設定問題 | 有線LAN接続、「接続の自動再確立」を有効化 |
| 画面ちらつき | リフレッシュレート不一致 | 「リモート画面の解像度」を「最適化」に設定 |
5. トラブルシューティング
5-1. 接続できない場合の対処法
TeamViewerで接続できない場合の一般的な問題と解決策を紹介します。
接続できない場合のチェックリスト:
- 基本的な確認事項
- Windows PCの電源が入っているか確認
- 両方のPCがインターネットに接続されているか確認
- TeamViewerが両方のPCで起動しているか確認
- TeamViewer ID/パスワードの確認
- 正しいIDを入力しているか確認
- パスワードが最新のものか確認
- アカウントに正しくログインしているか確認
- ネットワーク関連の確認
- ファイアウォールでTeamViewerが許可されているか確認
- ルーターの設定で外部接続が許可されているか確認
- VPNを使用している場合、一時的に無効化して試す
- ソフトウェア関連の確認
- TeamViewerを再起動してみる
- 最新バージョンにアップデートされているか確認
- 両方のPCで同じバージョンを使用しているか確認
5-2. GRCアプリケーショントラブルの解決
リモート接続中にGRCアプリケーションで問題が発生した場合の対処法を紹介します。
| 問題 | 考えられる原因 | 解決策 |
|---|---|---|
| GRCが起動しない | 設定ファイルの破損、リソース不足 | GRCの再インストール、Windows PCの再起動 |
| 処理が途中で止まる | メモリ不足、CPU過熱 | 他のアプリを終了、冷却対策、処理を分割 |
| データが保存されない | 権限問題、ディスク容量不足 | 管理者権限で実行、ディスク空き容量の確保 |
| GRCの応答が遅い | TeamViewerの画質設定、リソース競合 | 画質を「速度優先」に、バックグラウンドタスク終了 |
6. セキュリティ対策と長期運用のポイント
6-1. TeamViewerのセキュリティ強化設定
リモート接続環境のセキュリティを強化するための設定を紹介します。
TeamViewerセキュリティ設定チェックリスト:
- 強力なパスワード設定
- 最低でも12文字以上の複雑なパスワードを使用
- 数字、大文字、小文字、特殊文字を混在させる
- 定期的に(3-6ヶ月ごとに)パスワードを変更
- 二要素認証の有効化
- TeamViewerアカウントの設定で二要素認証を有効化
- スマートフォンなどの認証アプリを利用
- 信頼できるデバイスの設定
- 「セキュリティ」タブで「信頼できるデバイス」を設定
- Mac側のデバイスを「信頼できるデバイス」に追加
- アクセスコントロールの設定
- 「ブラックリスト/ホワイトリスト」機能を利用
- 許可するTeamViewerIDのみをホワイトリストに追加
6-2. 長期運用のための最適化
Windows PCを長期運用するための最適化テクニックを紹介します。
長期稼働のためのチェックリスト:
- ハードウェア対策
- 定期的にPC内部の掃除を行い、埃を除去
- 適切な冷却対策(冷却パッド、追加ファンなど)
- UPS(無停電電源装置)の導入を検討
- 自動メンテナンス設定
- ディスクデフラグの定期実行スケジュール設定
- 一時ファイルの自動クリーンアップの設定
- 不要なスタートアップアプリの無効化
- システム監視と自動修復
- リソースモニターの設定(CPU、メモリ、ディスク使用率)
- 問題発生時の自動再起動設定
- 重要なシステムログの監視
| リスク | 対策 |
|---|---|
| 過熱 | 冷却対策、PC設置場所の通気確保、温度モニタリング |
| 停電 | UPS導入、自動再起動設定、データ自動保存 |
| ディスク劣化 | 定期バックアップ、S.M.A.R.T.監視、SSD利用 |
| メモリリーク | 定期的な再起動スケジュール、アプリ監視 |
7. 代替手段と比較
7-1. Macで他のリモート接続ツールを使う
TeamViewer以外にもリモート接続ツールは存在します。ここでは代表的な選択肢を比較します。
| ツール名 | 無料版の有無 | 特徴 | GRC操作向き度 |
|---|---|---|---|
| TeamViewer | あり(個人利用) | 多機能、セキュアな接続、簡単設定 | ★★★★★ |
| AnyDesk | あり(個人利用) | 軽量、低遅延、シンプル操作 | ★★★★☆ |
| Chrome Remote Desktop | あり(完全無料) | Googleアカウントで接続、シンプル | ★★★☆☆ |
| Microsoft Remote Desktop | あり(完全無料) | Windows標準機能、VPN設定が必要 | ★★☆☆☆ |
7-2. MacでGRCを動かすその他の方法
リモート接続以外にも、MacでGRCを動かす方法はいくつかあります。
| 方法 | 初期コスト | 難易度 | メリット・デメリット |
|---|---|---|---|
| TeamViewer | 低(要Windowsマシン) | 易 | ✅簡単設定 ✅どこからでも接続可 ❌ネット環境が必要 ❌電気代がかかる |
| 仮想化ソフト (Parallels/VMware) |
中(ソフト・Windows代) | 中 | ✅Mac単体で完結 ✅安定動作 ❌メモリ消費大 ❌Macの負荷大 |
| VPSサービス | 中~高(月額料金) | 中 | ✅24時間安定稼働 ✅管理不要 ❌月額コスト ❌初期設定が複雑 |
| Wine(互換レイヤー) | 無料 | 難 | ✅無料 ✅Mac単体 ❌最新macOSで動作しない ❌不安定 |
まとめ:MacからWindows専用GRCを活用するベストプラクティス
| 段階 | 重要ポイント |
|---|---|
| 準備 | 適切なTeamViewerバージョンの選択、同一バージョンの使用、有線LAN接続 |
| 設定 | アカウント連携、無人アクセス設定、固定パスワード、自動起動 |
| 最適化 | 電源設定の調整、Windows Update設定、リソース最適化 |
| セキュリティ | 強力なパスワード、二要素認証、信頼できるデバイス設定 |
| 代替手段 | VPSサービス、仮想化ソフト、他のリモートツールも検討 |
よくある質問(FAQ)
TeamViewerの商用利用と個人利用の違いは何ですか?
個人利用とは、家庭内やプライベートな用途で使用し、直接的・間接的に収入を得る目的で使用しない場合です。商用利用は、ビジネスや仕事のために使用したり、収入を得る目的で使用する場合に該当します。GRCを仕事のSEO分析に使用する場合は商用利用となり、ライセンスが必要です。
MacからWindowsのGRCを操作する際のレスポンス(反応速度)はどうですか?
インターネット接続の品質に大きく依存しますが、適切に設定すれば通常の操作に支障はありません。特にTeamViewerの画質設定を「速度優先」にすることで反応速度が向上します。有線LAN接続と十分な帯域幅があれば、ほぼローカル操作に近い体験が可能です。
Windows PCの電源が切れた場合、リモートから電源を入れることはできますか?
標準的なTeamViewerだけでは電源が切れたPCを起動することはできません。ただし、Wake-on-LANに対応したマザーボードとネットワークカードを持つPCであれば、TeamViewerのWake-on-LAN機能と別途ルーターの設定を行うことで、リモートからの起動が可能になる場合があります。詳細設定が必要なので、上級者向けの機能です。
GRCの計算結果をMacに転送する最適な方法は?
TeamViewerの「ファイル転送」機能を使うのが最も簡単です。大容量ファイルの場合は、Dropboxなどのクラウドストレージを介するか、Windows PCにFTPサーバーをセットアップして転送する方法もあります。定期的な転送が必要な場合は、自動バックアップスクリプトの設定をお勧めします。
MacのMシリコンチップ搭載モデルでも問題なく使えますか?
はい、TeamViewerは現在Apple Silicon(Mシリコン)チップ搭載のMacにネイティブ対応しています。TeamViewer Remote(最新版)はApple Silicon向けに最適化されているため、Intel Macと同様に問題なく使用できます。
以上の手順とヒントを参考に、MacからWindows専用GRCを活用する環境を構築してみてください。質問やご意見があれば、コメント欄でお待ちしています。
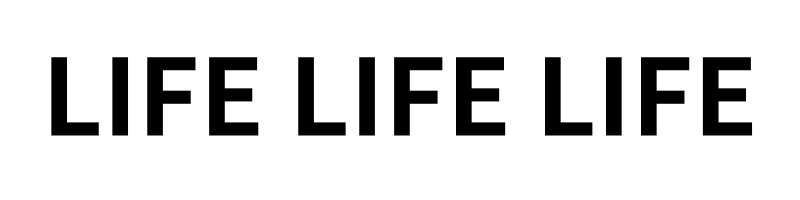
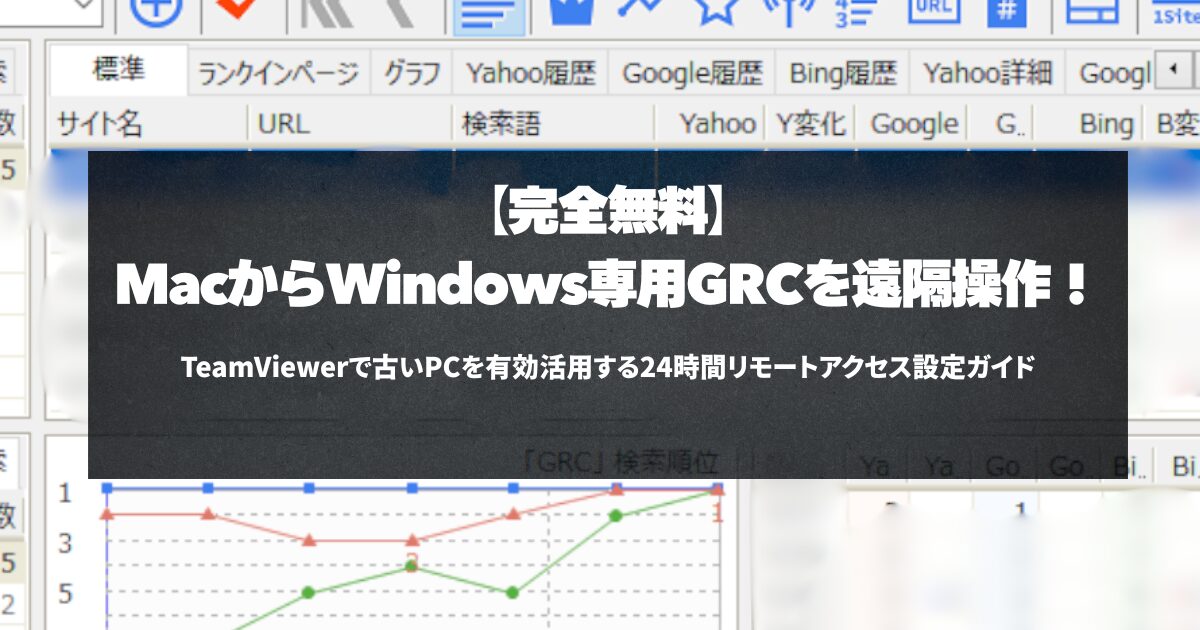


コメント